با آموزش و راهنمای خرید رزبری پای پیکو Raspberry Pi Pico جدیدترین برد برنامه پذیر شرکت Raspberry Pi در خدمت شما هستیم . رزبری پای پیکو هم رقیب و هم دوست آردوینو است. قیمت یک رسپبری پای پیکو و یک آردوینو نانو بسیار به هم نزدیک است. خرید رزبری پای پیکو بسیار به صرفه و از نظر سخت افزار رزبری پای پیکو خیلی قوی تر عمل می کند . برد دوست داشتنی رزبری پای پیکو Raspberry Pi Pico دارای یک پردازش دو هسته ای با سرعت 133 مگاهرتز و 2 مگابایت حافظه فلش است . همچنین رسپبری پای پیکو دارای 264 کیلوبایت رم اجرایی و یک سنسور دما است . این برد از نظر سخت افزاری در مقایسه با رقیبای خودش بسیار عالی عمل می کند و آینده درخشانی در پیش دارد . به زودی آموزش رزبری پای پیکو و پروژه های متنوع تری با این برد قرار خواهیم داد.
معرفی برد رزبری پای پیکو Raspberry Pi Pico
بنیاد رزبری پای در سال 2020 از جدید ترین دست آور خود یعنی رزبری پای پیکو رونمایی کرد . Raspberry Pi Pico یک برد میکروکنترلری قوی و انعطاف پذیر 4 دلاری است . این برد شبیه برد های آردوینو می باشد ولی از نظر سخت افزار خیلی قوی تر از برد های آردوینو هم رده خود است . رزبری پای Pico از پردازنده دو هسته ای RP2040 استفاده می کند که دارای سرعت 133 مگاهرتز (300 مگاهرتز در حالت آور کلاک) و یک رم 264 کیلوبایتی برای اجرای دستورات است .
بزرگ ترین مشکل برد های آردوینو کم بودن حافظه فلش است، مثلا در برد آردوینو مگا که بسیار هم قوی است، 256 کیلو بایت حافظه فلش در نظر گرفته شده است ولی برای برد رسپبری پای پیکو 2 مگابایت حافظه فلش در نظر گرفته شده است که ما می توانیم از آن برای آپلود کد های برنامه نویسی استفاده کنیم . همچنین می توانیم این 2 مگابایت را از طریق اضافه کردن حافظه های جانبی ارتقا دهیم .
بر روی برد رزبری پای Pico یک سنسور دما در نظر گرفته شده است و این برد دارای یک درگاه USB است . ورودی تغذیه آن 1.8 تا 5.5 ولت است و می توان مستقیما از باتری های لیتومی برای راه اندازی آن استفاده کرد . فراموش نکنید فقط پایه 39 که ورودی تغذیه است از 5.5 ولت پشتیبانی می کند ، سایر پایه های خروجی و وردی از 3.3 ولت پشتیبانی می کنند . لازم به ذکر است این برد بسیار کم مصرف و بهینه می باشد .

خرید رزبری پای پیکو Raspberry pi pico را از کجا انجام دهیم
خوشبختانه خرید رزبری پای پیکو (رسپبری پای پیکو) در کشور عزیزمان فراهم شده است و کم کم فروشگاه های اینترنتی رزبری پیکو را جزو محصولات خود قرار می دهند . ما در تاریخ نگارش این پست با دلار 27 هزاری ، رزبری پیکو را به قیمت 132 هزارتومان از فروشگاه جهان کیت تهیه کردیم که بعداز یک هفته فروشگاه مذکور قیمت فروش رزبری پای پیکو raspberry pi pico را به 183 هزار تغییر داد . در همین تاریخ فروگاه دیجی کالا رزبری پیکو را با قیمت عجیب 370 هزار به فروش می رساند . سعی کنید از فروشنده های با انصاف خرید کنید چون در اینترنت خرید رزبری پای پیکو با قیمت های مختلفی ارائه می شود ما نیز آموزش رزبری پای پیکو روز به روز کامل تر و مطالب بیشتری را در سایت منتشر می کنیم . خرید رزبری پای پیکو را در اولویت خود قرار دهید چون رزبری پیکو آینده درخشانی دارد .
مزیت و ویژگیهای رزبری پای پیکو Raspberry Pi Pico چیست ؟
برد رزبری پای پیکو دارای ویژگی های جالب و قابل توجهی است و در مقایسه با قیمت، خرید رزبری پای پیکو ارزش بالایی دارد . (البته اگر فروشگاه های محترم یک دفعه قیمت آن را زیاد نکنند ) . در زیر ویژگی های این برد دوست داشتنی را مشاهده می کنید .
- اندازه برد 21X51 میلی متر است
- استفاده از پردازنده پرقدرت RP2040 که توسط کمپانی رسپبری در انگلستان تولید شده است
- استفاده از پردازنده 2 هسته ای با سرعت 133 MHz
- دارای حافظه رم 264KB جهت اجرا برنامه ها
- دارای حافظه فلش 2 مگابایت جهت برنامه ریزی
- دارای 40 پایه که 26 پایه را می توان بعنوان ورودی وخروجی تنظیم کرد .
- دارای 2 درگاه ارتباط سریال UART
- دارای 2 درگاه ارتباط SPI
- دارای 2 درگاه ارتباط I2C
- دارای 1 عدد درگاه USB
- دارای 16 کانال PWM
- دارای 3 عدد ADC مبدل آنالوگ به دیجیتال 10 بیتی
- ورودی تغذیه 1.8 ولت تا 5.5 ولت
- دمای کاری 20- تا 85+ درجه سانتی گراد
- امکان قرار گیری مستقیم روی برد برد
- از نظر انرژی بسیار کم مصرف و بهینه است و در حالت sleep انرژی ناچیزی مصرف می کند
- دارای ساعت دقیق روی تراشه است RTC
- دارای سنسور دما روی تراشه است
معایب رزبری پای پیکو Pico چیست؟
همان طور که در بالا برسی شد رزبری پای Pico دارای مزیت های فراوانی است ولی به این معنی نیست که هیچ عیبی هم ندارد . در زیر می توانید معایب این برد دوست داشتنی را ببینید
- پایه های ورودی و خروجی رسپبری پای pico حداکثر از 3.3 ولت پشتیبانی می کند
- منابع ، سورس و آموزش های زیادی فعلا برای این برد وجود ندارد
- از تمام کتابخانه های آردوینو پشتیبانی نمی کند

مقایسه آردوینو و رزبری پای پیکو
بهتر است این دو رقیب یعنی آردوینو و رسپبری پای پیکو را با هم مقایسه کنیم تا بهتر معایب و مزیت های این دور برد رو ببینیم . البته این مقایسه شاید خیلی هم درست نباشد چون اردوینو های مختلفی با قدرت پردازش و کارایی متفاوتی وجود دارند ولی در اینجا ما مقایسه را مبنی بر قیمت مشابه ، تعداد پایه و شکل فیزیکی قرار می دهیم . آردوینو نانو و آردوینو مگاه دو برد محبوب و پر طرفدار هستند . سعی می کنیم آردوینو نانو را با رسپبری پای پیکو مقایسه کنیم و در ادامه آموزش رزبری پای پیکو را قرار دهیم.
| تصویر |
 |
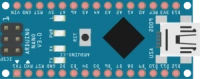 |
| نام |
رزبری پای پیکو (Raspberry Pi Pico) |
آردوینو نانو (Arduino Nano) |
| میکروکنترلر |
RP2040 |
ATmega328 |
| معماری |
ARM 32bit |
AVR 8bit |
| ولتاژ ورودی |
1.8 تا 5.5 ولت |
7 تا 12 ولت |
| ولتاژ قابل تحمل هر پایه |
3.3 ولت |
5.0 ولت |
| حافظه فلش |
2000 کیلوبایت |
32 کیلوبایت |
| رم اجرایی |
264 کیلوبایت |
2 کیلوبایت |
| سرعت پردازش |
133 مگاهرتز |
16 مگاهرتز |
| تعداد مبدل آنالوگ ADC |
3 |
8 |
| تعداد کل پایه ها |
40 |
32 |
| تعداد پایه ورودی و خروجی |
26 |
22 |
| تعداد PWM |
16 |
6 |
| تعداد UART |
2 |
1 |
| تعداد SPI |
2 |
1 |
| تعداد I2C |
2 |
1 |
| تعداد USB |
1 |
0 |
| نوع ورودی |
Micro USB |
Mini USB |
| اندازه PCB |
21×51 میلی متر |
18×45 میلی متر |
دانلود فوت پرینت رزبری پای پیکو برای آلتیوم دیزاینر
نرم افزار آلتیوم دیزاینر یکی از قوی ترین و محبوب ترین نرم افزار در زمینه طراحی PCB می باشد . رزبری پای پیکو هم به صورت SMD و هم به صورت DIP قابل استفاده کرد . کتابخانه و فوت پرینت Footprint رزبری پای پیکو برای نرم افزار آلتیوم توسط تیم سرزمین الکترونیک طراحی و به صورت رایگان در اختیار شما عزیزان قرار میگیرد . همچنین در صورتی که به یادگیری آلتیوم دیزاینر علاقه دارید از دوره آموزش آلتیوم دیزاینر به صورت پروژه محور دیدن فرمایید . در زیر تصویری از فوت پرینت طراحی شده برای PRI Pico را مشاهده می کنید . در آموزش رزبری پای پیکو که در آینده منتشر خواهند شد از این فوت پرینت استفاده خواهیم کرد .
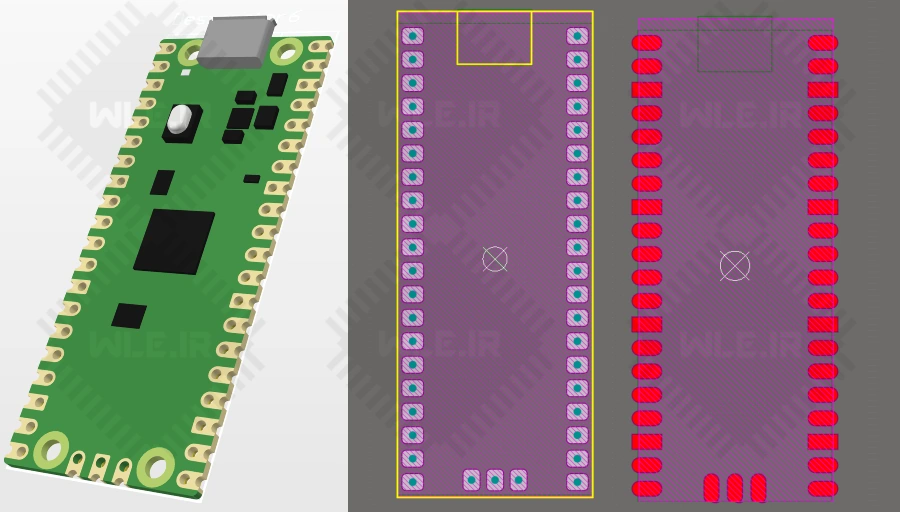
دانلود فوت پرینت رزبری پای پیکو برای آلتیوم
برنامه نویسی رزبری پای PICO با چه زبان هایی انجام می شود
می توان از ++C/C و MicroPython برای برنامه نوسی رزبری پای PICO استفاده کرد . برای برنامه نویسی ++C/C می توان از نرم افزار آردوینو و VS Code استفاده نمود و برای میکروپایتون می توان از Thonny استفاده کرد . با توجه به اینکه آردوینو بسیار محبوب هست و اکثر کاربران با آن آشنا هستند، ما نیز برنامه نویسی رزبری پای پیکو را با آردوینو آموزش خواهیم داد .
آموزش رزبری پای پیکو با آردوینو
همان طور که اشاره شد ، نرم افزار آردوینو بین کاربران محبوب و شناخته شده است ، این نرم افزار اپن سورس و رایگان هست و و روز به روز از برد های بیشتری پشتیبانی می کند . خوشبختانه نرم افزار آردوینو از زبری پای Pico نیز حمایت می کند و ما می توانیم با زبان شیرین آردوینو برای این برد دوست داشتنی و تازه وارد برنامه نویسی کنیم . با ما همراه باشید تا ابتدا برد RPI Pico را به آردوینو اضافه کنیم و سپس با مثال هایی شما را با برنامه نویسی آن آشنا کنیم .
آموزش اضافه کردن برد رزبری پای پیکو RPI Pico به آردوینو
می خواهیم از کامپایلر آردوینو برای برنامه نویسی رزبری پای پیکو RPI Pico استفاده کنیم . چون آردوینو به صورت پیشفرض این برد را ندارد ، پس لازم است مراحل زیر را طی کنیم تا برد RPI Pico به آردوینو اضافه شود . وقتی برای اولین بار رزبری پای پیکو Raspberry Pi Pico را به با کابل به کامپیوتر وصل کنید مثل یک فلش مموری عمل می کند و یک درایو با حجم 128 مگابایت ایجاد می کند . برایس استفاده این برد در آردوینو لازم است وقتی آن را به سیستم وصل کردیم پورت های COM ایجاد شوند تا در آردوینو با انتخاب آن ها برد RPI Pico را پروگرام کنیم . پس قدم اول نصب برنامه Pico Setup Windows است که این پورت ها را برای رزبری پای پیکو ایجاد می کند .
1 – ابتدا برنامه pico-setup-windows را دانلود کنید
ابتدا در سایت گیت هاب برنامه pico-setup-windows را بر اساس ویندوز خود دانلود کنید . برای ویندوز 32 بیتی فایل pico-setup-windows-0.3.1-x86.exe و برای ویندوز های 64 بیتی فایل pico-setup-windows-0.3.1-x64.exe را دانلود کنید .
2 – فایل اجرایی را باز و Next را بزنید .
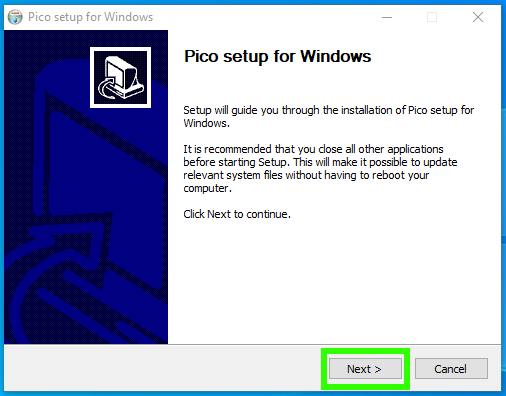
3 – همه گزینه های لیست را انتخاب کرده و Next را بزنید .
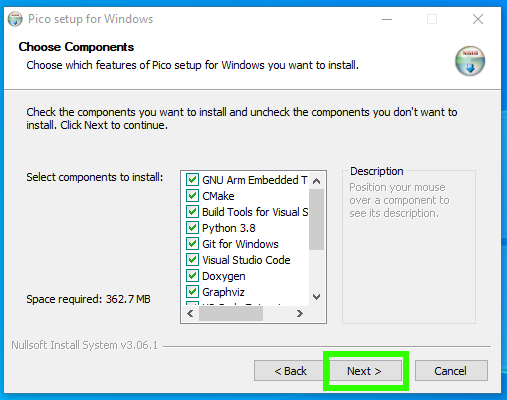
4 – در مرحله آخر Install را بزنید تا برنامه نصب شود .
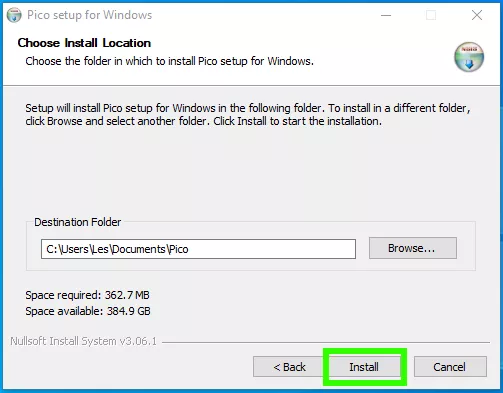
مرحله آخر شاید کمی طول بکشد تا تمام شود . در صورتی که بیشتر از 10 دقیقه منتظر ماندید ولی نوار پیشرفت در ابتدای مسیر گیر کرده بود ، کامپیوتر را ریستارت کرده و دوباره اقدام به نصب کنید .
5 – حالا نرم افزار آردوینو Arduino را باز کنید .
در اینجا از ورژن 1.8.13 آردوینو استفاده شده است ، همچنین می توان از ورژن 2.0.0 آردوینو استفاده کرد .
6 – به قسمت Tools >> Board >> Boards Manager مراجعه کنید.
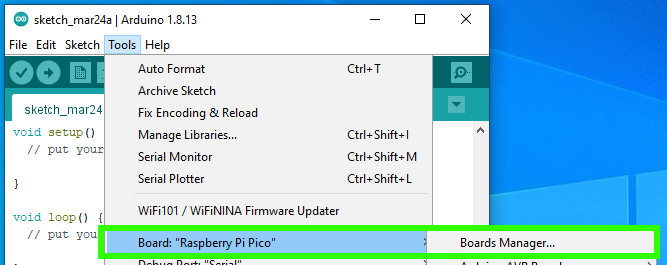
7 – در صفحه باز شده و در کادر جستجو کلمه pico را وارد.
با جستجوی کلمه pico پکیج Arduino Mbed OS RP2040 Boards نمایش داده می شود. این پکیج توسط خود آردوینو توسعه داده شده است . روی Install کلیک کنید تا نصب شود .
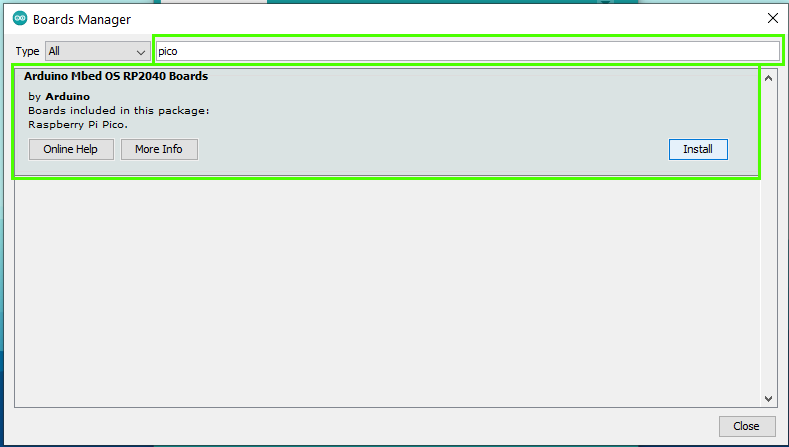
8 – حالا از قسمت Tools >> Board >> Arduino Mbed برد Raspberry Pi Pico را انتخاب کنید .
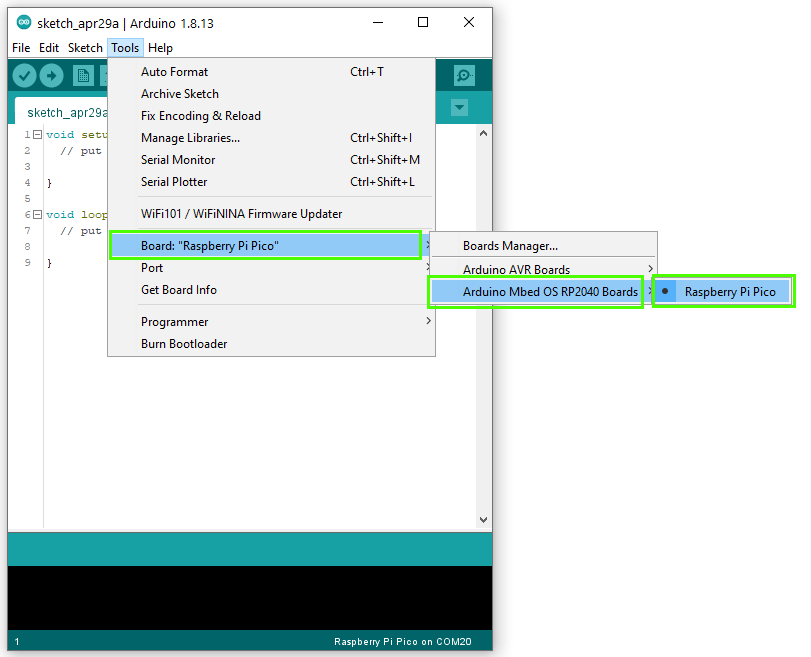
9 – پیدا کردن پورت COM مربوط به رزبری پای Pico
در صورتی که برای اولین بار می خواهید به رزبری پای Pico وصل شوید، وارد بخش Device Manager شوید . همان طور که در تصوبر زیر می بینید COM3 و COM4 ایجاد شده اند که در مرحله بعدی باید یکی از ان ها را انتخاب کنید (شماره پورت های ایجاد شده برای شما ممکن است متفاوت باشند)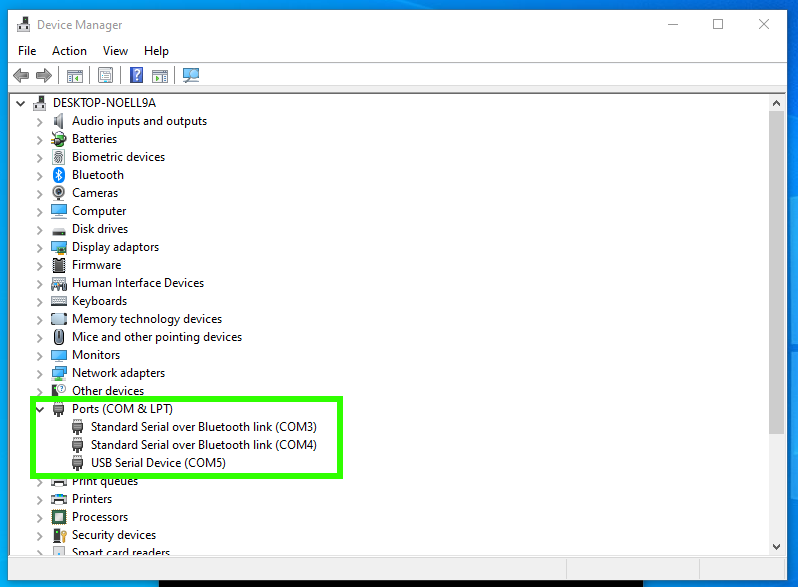
10 – از مسیر Tools >> Port پورت مربوط به رزبری Pico ایجاد شده را انتخاب کنید.
حالا از مسیر Tools >> Port یکی از پورت های ایجاد شده را انتخاب کنید .
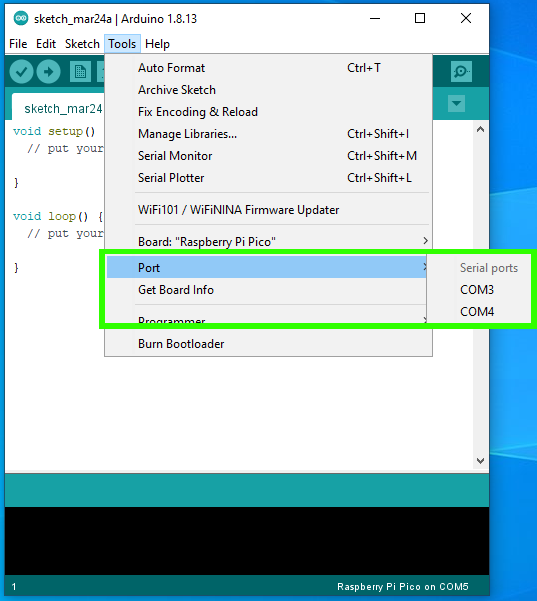
10 – آپلود اولین برنامه روی برد رزبری پای پیکو با آردوینو
میخواهیم اولین برنامه را روی رزبری پای پیکو آپلود کنیم . روی برد یک LED سبز رنگ موجود هست ، برنامه چشمک زن Blink را روی برد آپلود می کنیم . با این کار هم فریمورک لازم روی رزبری پای پیکو ریخته می شود و هم با آپلود شدن کد ها از صحت انجام مراحل مطمئن می شویم . وقتی اولین کد را روی برد بریزیم یک پورت COM جدید هم به برد اختصاص داده می شود که نام Raspberry Pi Pico جلوی پورت درج می شود و عمل شناسایی پورت رزبری را برای ما ساده می کند .
از مسیر Files >> Examples >> Basics >> Blink برنامه چشمک زن را باز کنید و سپس مطمئن شوید برد Raspberry Pi Pico و COM مربوطه انتخاب شده باشد .
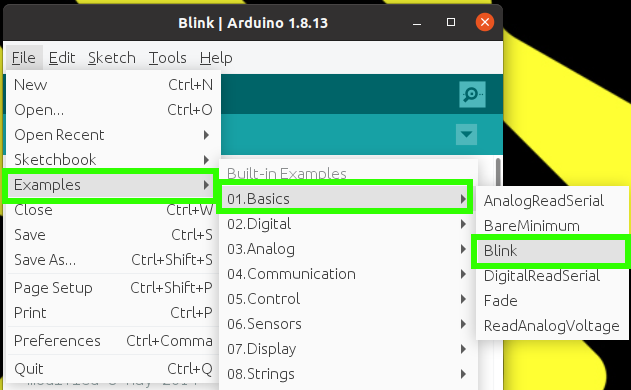
حالا روی دکمه آپلود کد کلیک کنید تا کدها روی برد Raspberry Pi Pico آپلود شوند .
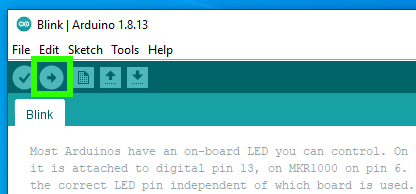
11 – بررسی نتیجه و عملکرد صحیح برد رزبری پای Pico
روی رسپبری پای پیکو یک LED قرار دارد بعداز اپلود کد این LED باید شروع به چشمک زدن کند .

پایه های (Pinout) رزبری پای پیکو برای استفاده در آردوینو
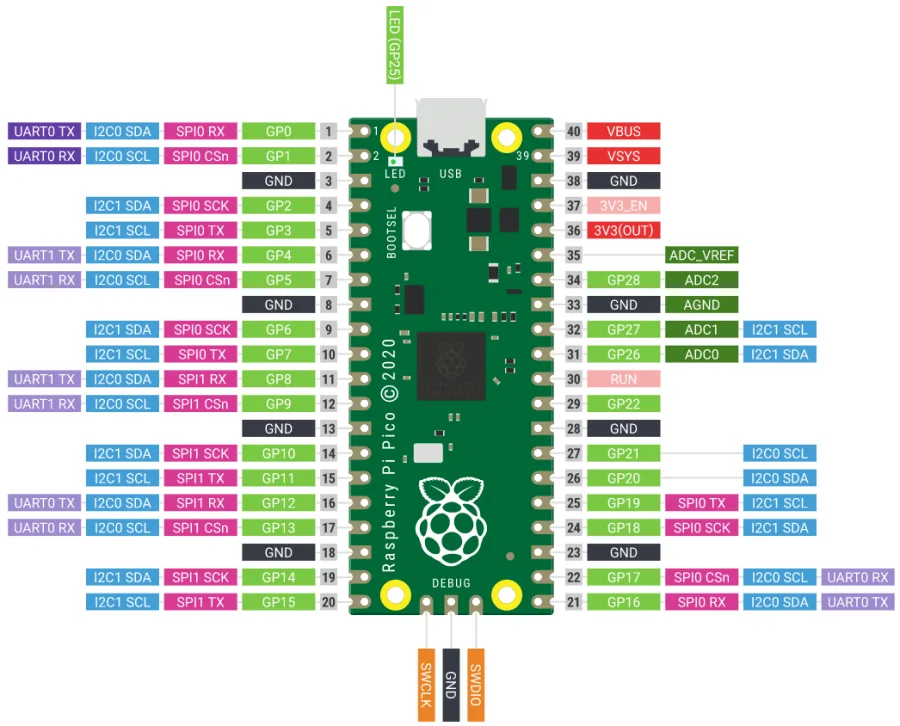
در تصویر بالا نام و شماره پایه های رزبری پای پیکو را مشاهده می کنید (برای دیدن تصویر در اندازه واقعی روی آن کلیک کنید) پایه های GP0 تا GP28 را با عدد کنار GP در آردوینو می توانیم فراخوانی کنیم . به عنوان مثال اگر بخواهیم پایه GP16 را به عنوان خروجی قرار دهیم به شکل زیر عمل می کنیم .
void setup() {
pinMode(16, OUTPUT);
}
void loop() {
digitalWrite(16, HIGH);
delay(1000);
digitalWrite(16, LOW);
delay(1000);
}
با استفاده از کدهای بالا روی پایه GP16 چشمک زن ایجاد می شود و هر دو ثانیه یک بار 0 و 1 می شود . در آموزش رزبری پای پیکو سرزمین الکترونیک یاد گرفتید برد رزبری پای Pico را به آردوینو اضافه کنید و مثال ساده Blink را روی آن اجرا کنیم .
کاربرای عزیز سعی کنید خرید رزبری پای پیکو Raspberry Pi Pico را انجام دهید و به صورت عملی وارد بحث آموزش آن شوید .
کامنت فراموش نشود